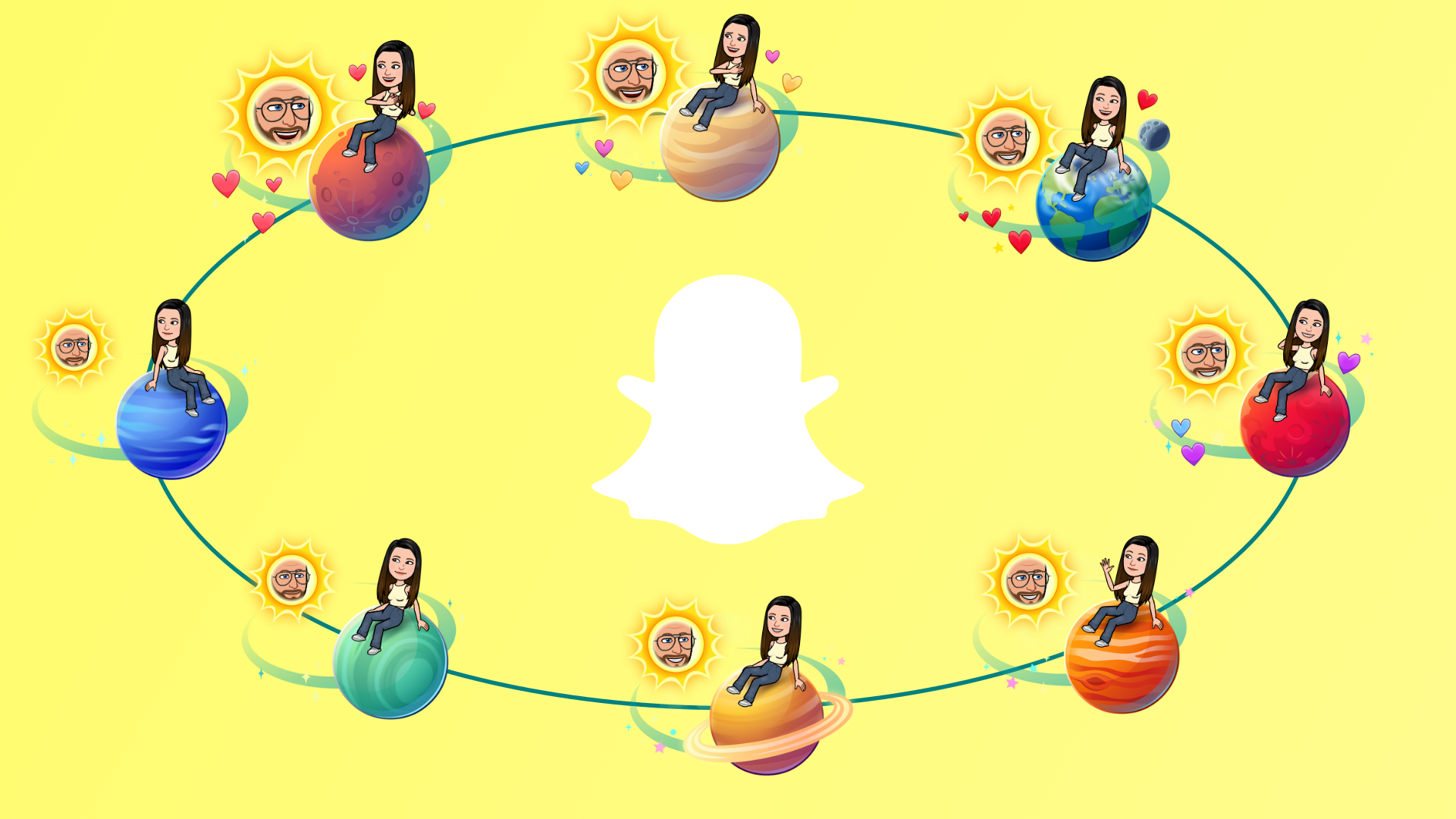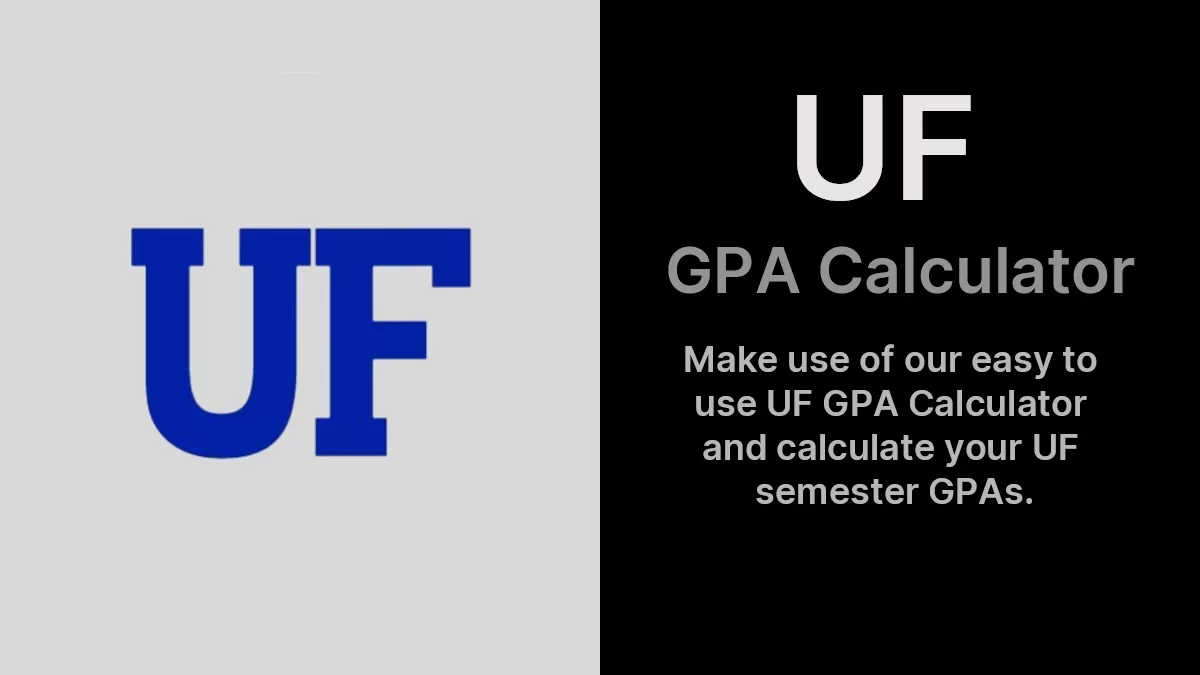10 Google Docs Strikethrough Secrets

Google Docs is a powerful word processing tool that offers a wide range of features to help users create and edit documents efficiently. One of the often-overlooked features in Google Docs is the strikethrough option, which allows users to cross out text to indicate that it is no longer relevant, has been deleted, or needs to be revised. In this article, we will explore 10 Google Docs strikethrough secrets that can help you unlock the full potential of this feature and take your document editing to the next level.
Key Points
- Google Docs offers a built-in strikethrough feature that can be accessed using a keyboard shortcut or through the format menu.
- The strikethrough feature can be used to indicate deleted text, corrections, or revisions in a document.
- Users can also use the strikethrough feature to create a checklist or a to-do list in Google Docs.
- The strikethrough feature can be combined with other formatting options, such as bold and italic, to create visually appealing text effects.
- Google Docs also offers a range of other formatting options, including superscript, subscript, and font color, that can be used in conjunction with the strikethrough feature.
Using the Strikethrough Feature in Google Docs

The strikethrough feature in Google Docs can be accessed in two ways: using a keyboard shortcut or through the format menu. To use the keyboard shortcut, simply select the text you want to strikethrough and press Alt + Shift + 5 (Windows) or Command + Shift + X (Mac). Alternatively, you can go to the format menu, select “Text” and then click on “Strikethrough” to apply the feature to the selected text.
Strikethrough Keyboard Shortcuts
Google Docs offers a range of keyboard shortcuts that can help you work more efficiently. In addition to the strikethrough shortcut, you can also use the following shortcuts to apply other formatting options:
| Shortcut | Function |
|---|---|
| Alt + Shift + 5 (Windows) or Command + Shift + X (Mac) | Strikethrough |
| Ctrl + B (Windows) or Command + B (Mac) | Bold |
| Ctrl + I (Windows) or Command + I (Mac) | Italic |
| Ctrl + U (Windows) or Command + U (Mac) | Underline |

Strikethrough Tips and Tricks

In addition to the basic strikethrough feature, Google Docs also offers a range of tips and tricks that can help you get the most out of this feature. For example, you can use the strikethrough feature to create a checklist or a to-do list in Google Docs. Simply type out the items you want to include, select the text, and apply the strikethrough feature to create a crossed-out effect.
Another useful tip is to combine the strikethrough feature with other formatting options, such as bold and italic, to create visually appealing text effects. For example, you can apply the strikethrough feature to a bold or italic text to create a unique and eye-catching effect.
Using Strikethrough with Other Formatting Options
Google Docs offers a range of other formatting options that can be used in conjunction with the strikethrough feature. Some of these options include:
- Superscript: This feature allows you to raise text above the baseline, creating a superscript effect.
- Subscript: This feature allows you to lower text below the baseline, creating a subscript effect.
- Font color: This feature allows you to change the color of the text to create a visually appealing effect.
Advanced Strikethrough Techniques
In addition to the basic strikethrough feature, Google Docs also offers a range of advanced techniques that can help you take your document editing to the next level. For example, you can use the strikethrough feature to create a redline document, which is a document that shows the changes and revisions made to the original text.
To create a redline document, simply select the text you want to strikethrough, apply the strikethrough feature, and then change the font color to red. This will create a visually appealing effect that highlights the changes and revisions made to the original text.
Creating a Redline Document
Creating a redline document in Google Docs is a straightforward process that involves applying the strikethrough feature and changing the font color to red. Here’s a step-by-step guide to creating a redline document:
- Select the text you want to strikethrough.
- Apply the strikethrough feature using the keyboard shortcut or through the format menu.
- Change the font color to red using the font color option in the format menu.
What is the keyboard shortcut for applying the strikethrough feature in Google Docs?
+The keyboard shortcut for applying the strikethrough feature in Google Docs is Alt + Shift + 5 (Windows) or Command + Shift + X (Mac).
Can I use the strikethrough feature in conjunction with other formatting options?
+Yes, you can use the strikethrough feature in conjunction with other formatting options, such as bold and italic, to create visually appealing text effects.
How do I create a redline document in Google Docs?
+To create a redline document in Google Docs, select the text you want to strikethrough, apply the strikethrough feature, and then change the font color to red using the font color option in the format menu.
In conclusion, the strikethrough feature in Google Docs is a powerful tool that can help you create visually appealing text effects, indicate deleted or revised text, and even create a checklist or to-do list. By mastering the strikethrough feature and combining it with other formatting options, you can take your document editing to the next level and create professional-looking documents with ease.