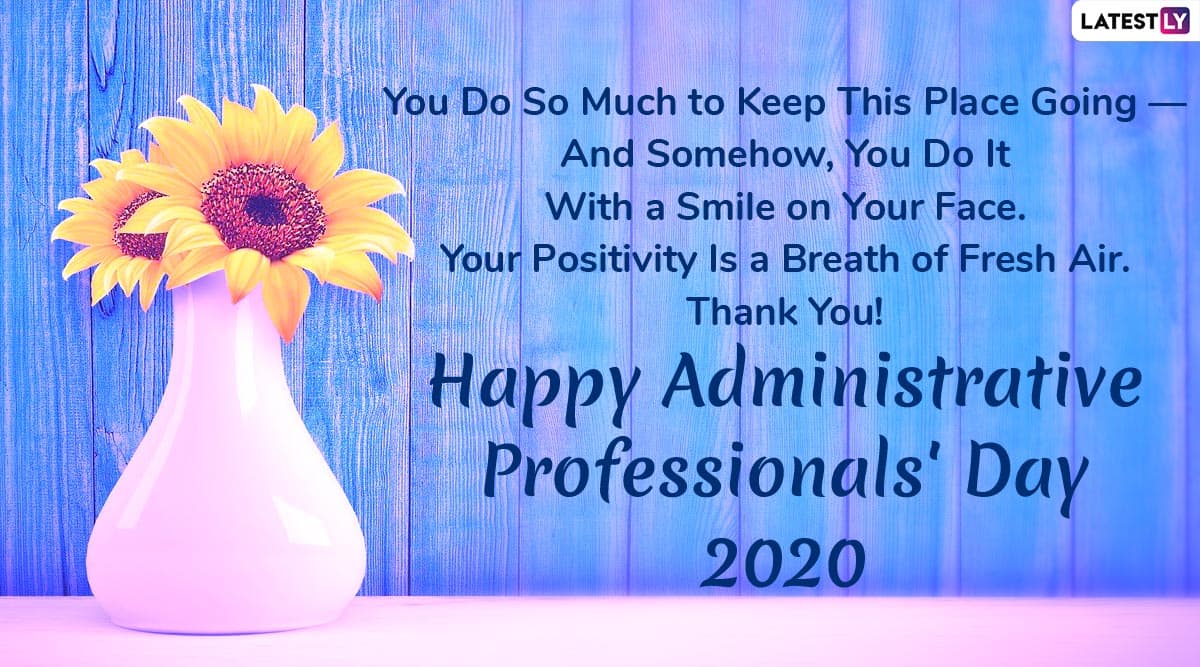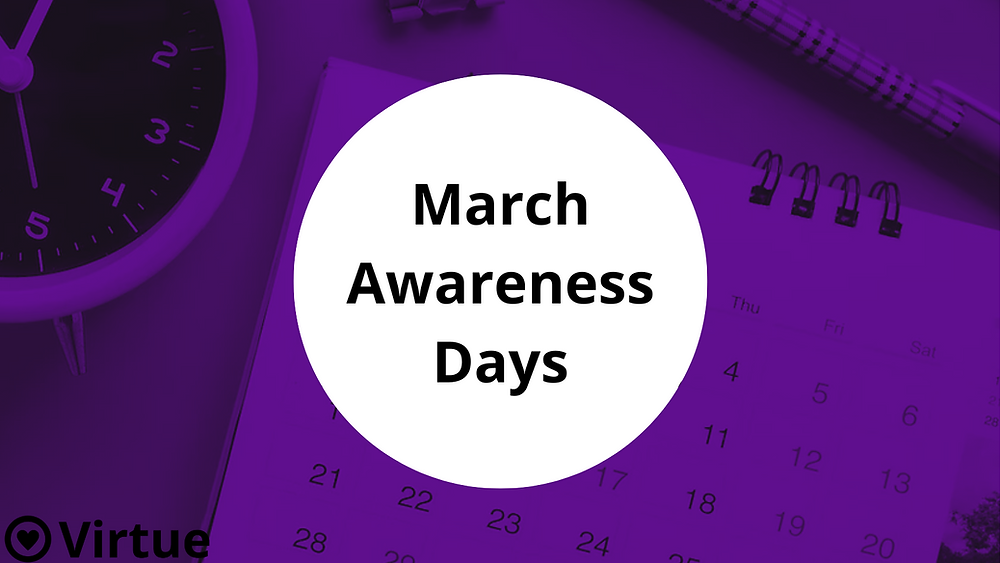Airdrop Not Working
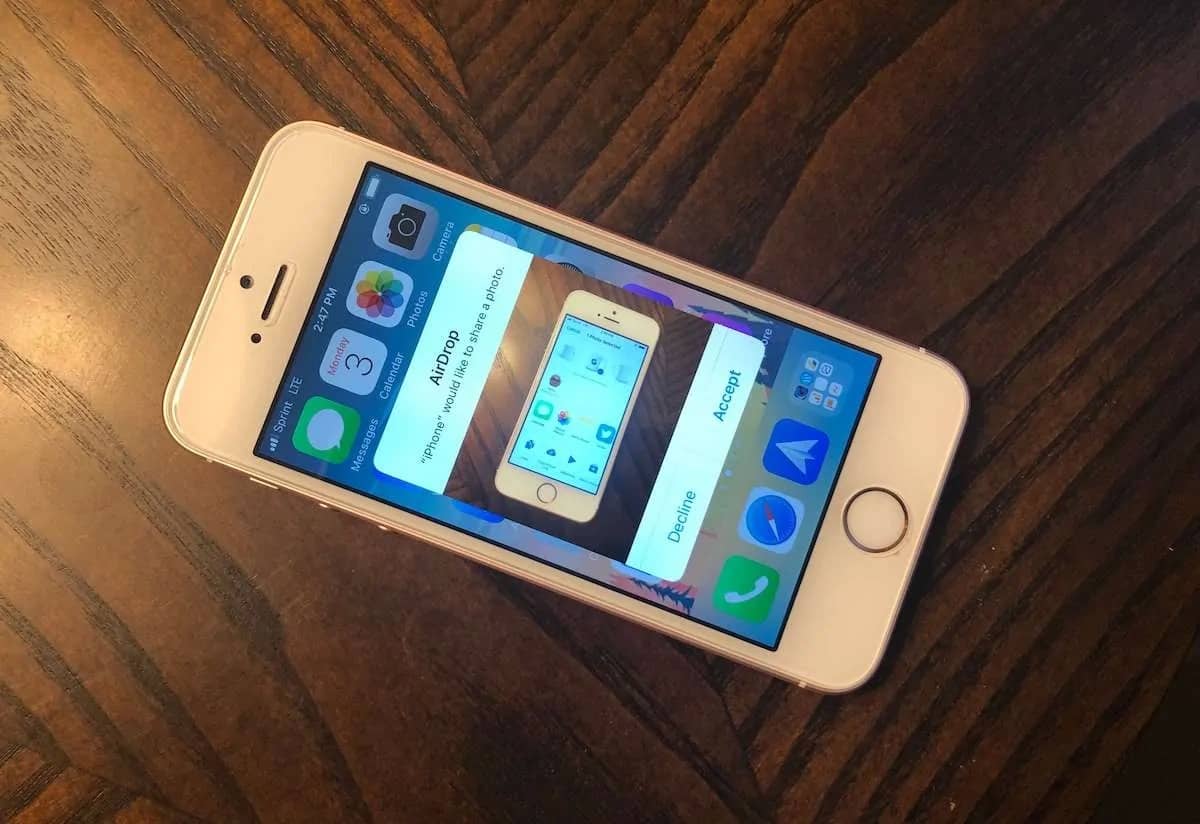
Airdrop, a convenient feature for sharing files between Apple devices, can be frustrating when it's not working as expected. If you're experiencing issues with Airdrop, you're not alone. Many users have reported problems with this feature, ranging from devices not being detected to files not transferring correctly. In this article, we'll explore the common reasons why Airdrop may not be working and provide step-by-step solutions to help you troubleshoot and resolve the issue.
Key Points
- Airdrop requires both devices to be connected to the same Wi-Fi network and have Bluetooth enabled.
- Check your device's Airdrop settings to ensure it's set to receive files from the correct type of devices (Everyone, Contacts Only, or Nobody).
- Restarting your device or toggling Airdrop on and off can often resolve connectivity issues.
- Ensure that both devices have the latest software updates installed, as outdated software can cause compatibility problems.
- If you're still experiencing issues, try resetting your device's network settings or performing a factory reset.
Troubleshooting Airdrop Issues

To troubleshoot Airdrop issues, start by checking the basics. Ensure that both devices are connected to the same Wi-Fi network and have Bluetooth enabled. Airdrop uses a combination of Wi-Fi and Bluetooth to transfer files, so if either of these is not enabled, the feature won’t work. Next, check your device’s Airdrop settings to ensure it’s set to receive files from the correct type of devices (Everyone, Contacts Only, or Nobody). If you’re still having trouble, try restarting your device or toggling Airdrop on and off.
Airdrop Settings and Configurations
Understanding Airdrop settings and configurations is crucial to resolving issues. On your iPhone or iPad, go to Settings > General > Airdrop to check your Airdrop settings. Ensure that Airdrop is set to receive files from the correct type of devices. If you’re trying to share files with someone who is not in your contacts, make sure Airdrop is set to “Everyone.” You can also try changing the Airdrop settings to “Contacts Only” or “Nobody” to see if that resolves the issue.
| Device | Airdrop Setting | Description |
|---|---|---|
| iPhone | Everyone | Allow Airdrop from anyone, including those not in your contacts. |
| iPad | Contacts Only | Allow Airdrop only from people in your contacts. |
| Mac | Nobody | Do not allow Airdrop from anyone. |

Advanced Troubleshooting Techniques

If basic troubleshooting steps don’t resolve the issue, it’s time to move on to more advanced techniques. Try resetting your device’s network settings or performing a factory reset. These steps can help resolve more complex issues, such as software conflicts or corrupted system files. Additionally, ensure that both devices have the latest software updates installed, as outdated software can cause compatibility problems.
Common Airdrop Errors and Solutions
Some common Airdrop errors include “Airdrop not working on iPhone,” “Airdrop not detecting devices,” or “Airdrop transfer failed.” To resolve these issues, try restarting your device, toggling Airdrop on and off, or resetting your device’s network settings. You can also try using a different Wi-Fi network or moving closer to the device you’re trying to share files with.
Why is Airdrop not working on my iPhone?
+Check that Airdrop is enabled on your device and that you're connected to the same Wi-Fi network as the device you're trying to share files with. Also, ensure that your device is running the latest software version.
How do I reset my device's network settings?
+Go to Settings > General > Reset and select "Reset network settings." This will reset your device's network settings to their default values.
What if I'm still having trouble with Airdrop after trying all the troubleshooting steps?
+If you're still experiencing issues with Airdrop, you may want to consider visiting an Apple Store or contacting Apple support for further assistance. They can help you diagnose and resolve the issue.
In conclusion, Airdrop issues can be frustrating, but by following the troubleshooting steps outlined in this article, you should be able to resolve the issue and get Airdrop working again. Remember to check your device’s Airdrop settings, ensure that both devices are connected to the same Wi-Fi network, and try restarting your device or toggling Airdrop on and off. If you’re still having trouble, don’t hesitate to reach out to Apple support for further assistance.